
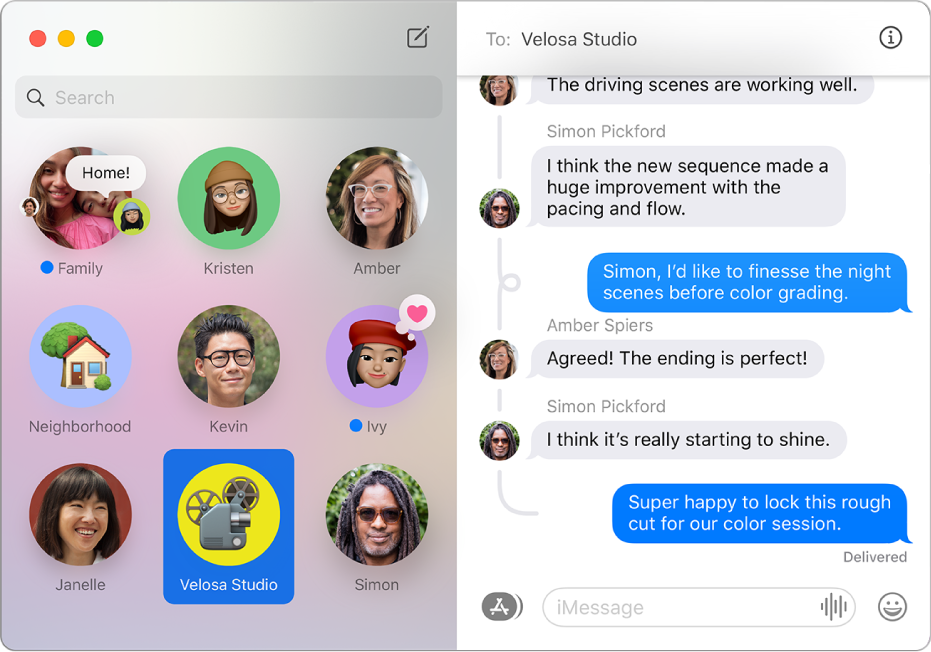
Use the Play key and Speech Rate slider to try the voice.Īfter you’ve done this, it’s time to test your Mac’s text-to-speech as you write.
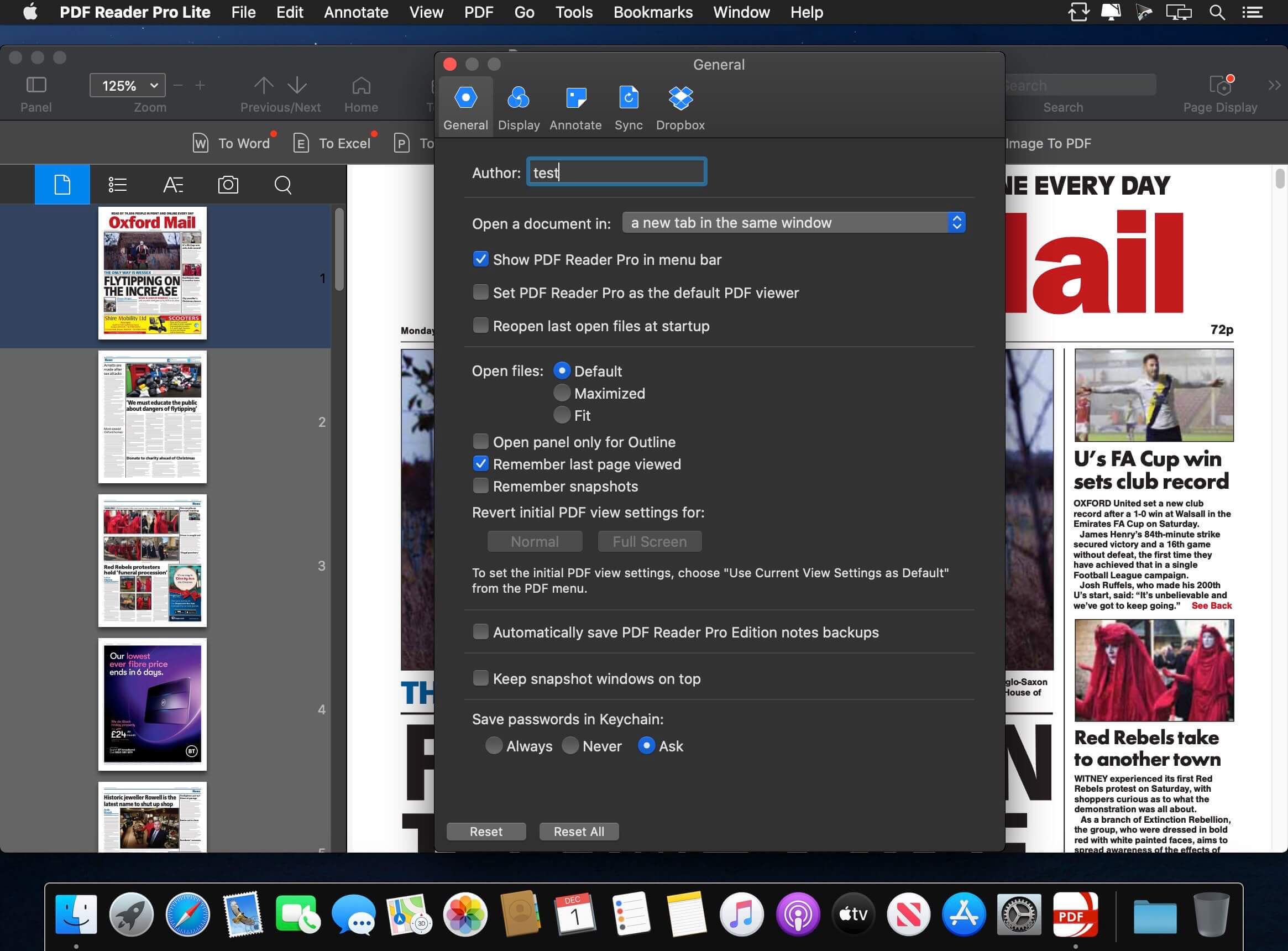 When you’ve added a new voice, click again on the System Voice drop-down menu and choose the voice you want. Click on the OK button to download the chosen voice data, or click on Cancel to keep the default voice. Tick the boxes to choose the voices you prefer. Click on the System Voice drop-down menu. Click on the Change button to choose a key combination other than the default combination (optional). Select the “Speak selected text” box when the button is pressed. On Apple System Preferences, click on Accessibility, then click on Voice. The function is built into all modern Macs.
When you’ve added a new voice, click again on the System Voice drop-down menu and choose the voice you want. Click on the OK button to download the chosen voice data, or click on Cancel to keep the default voice. Tick the boxes to choose the voices you prefer. Click on the System Voice drop-down menu. Click on the Change button to choose a key combination other than the default combination (optional). Select the “Speak selected text” box when the button is pressed. On Apple System Preferences, click on Accessibility, then click on Voice. The function is built into all modern Macs. 
You can use it on documents, web pages, emails, etc. This is handy when you want to examine your writing flow or hear the content instead of reading it. Instead of reading the textual content yourself, you can make your Mac read it out loud for you with just a keyboard shortcut. Before we start to discuss third-party apps, it is worth knowing that MacOS has an in-built TTS app that you can use from anywhere on your personal computer.


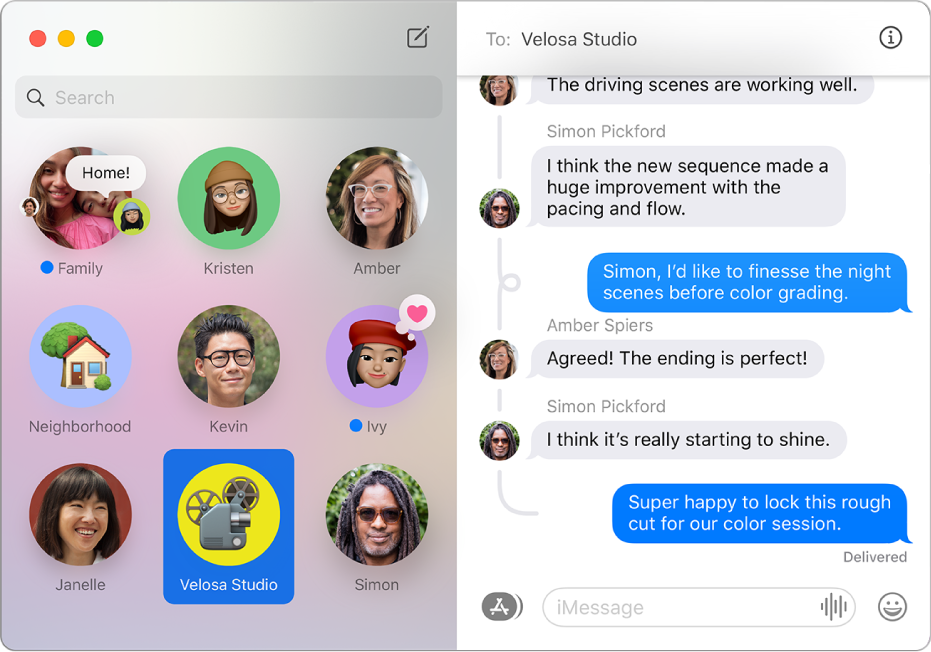
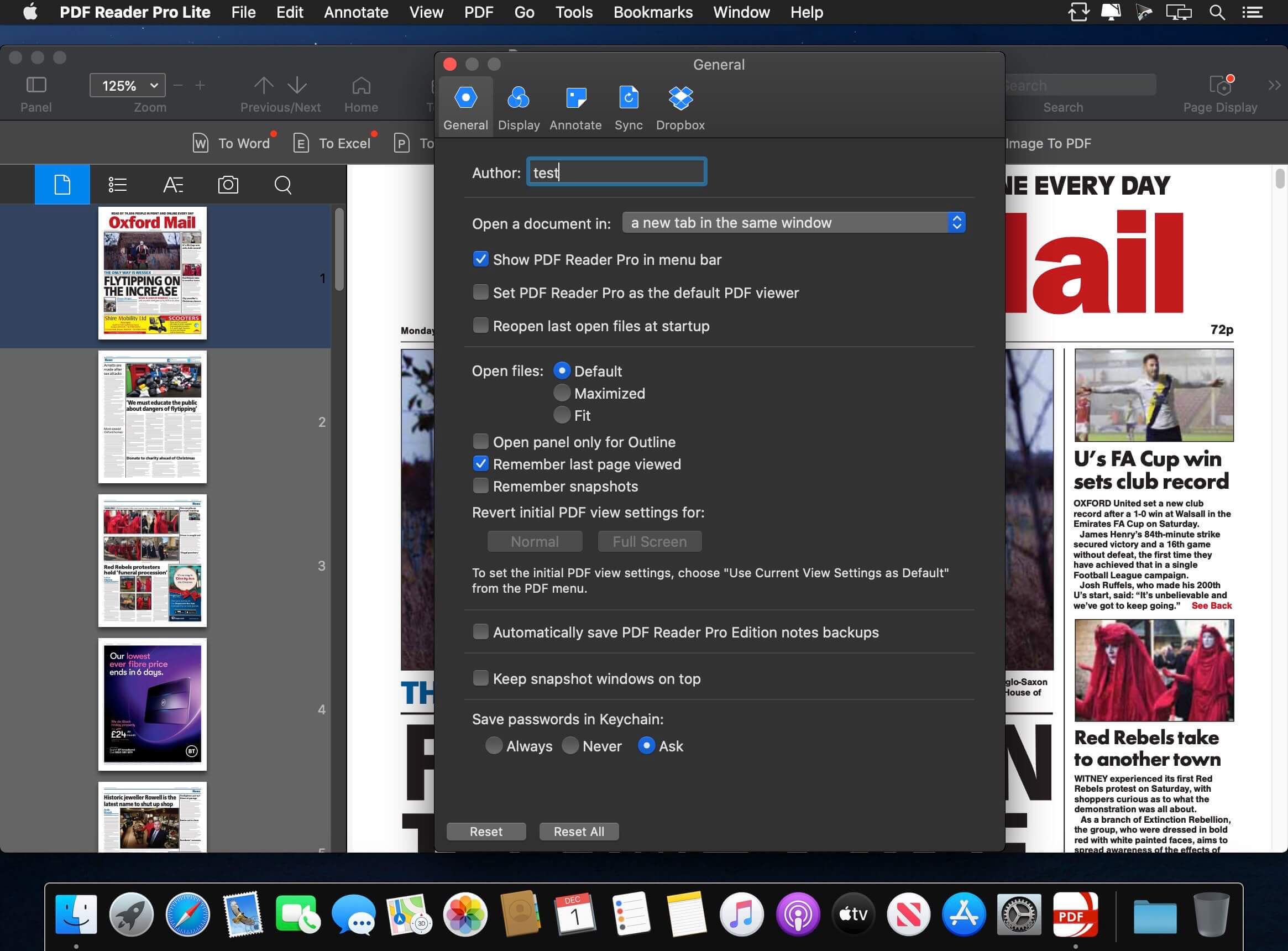


 0 kommentar(er)
0 kommentar(er)
